Used Unitronics' Remote Operator for iOS? Share your experience and help other users.
Developer’s Description
By Unitronics
Used Unitronics' Remote Operator for iOS? Share your experience and help other users.
Explore More

XYZmaker - 3D Model Design
Free
Video Tips for iPhone - Help by Worth Godwin
Free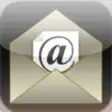
Contact Mailer
Paid
Speech To Text Translator
Paid
Phrikolat HDD Basics
Free
Sabre Crew Access
Free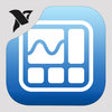
VirtualBench
Free
Outline+ - Take Notes and Annotate Documents
PaidHOUND Voice Search & Assistant
Free#VPN - VPN Proxy and Wi-Fi Hotspot Security
FreeHexaTech VPN Proxy & WiFi Security
FreeC/C++ - offline compiler for c/c++ programming language free
Free